The microWELT User Interface
microWELT 2.22 is implemented in Modgen, a freely available programming language developed and maintained at Statistics Canada. Modgen models are Windows applications running on standard PCs and share the same graphical user interface, with a menu bar, short-cut icons for key commands, and a help system. The help system of Modgen (Help/Help on Modgen) provides a detailed guide to the visual interface accessible directly within the microWELT application. This chapter complements the in-built help system, providing “quick-start” step-by-step instructions for using microWELT.
Starting microWELT
The microWELT user interface is organized into two parts: a navigation area displaying a list of all parameters and output tables, and the display area for all tables. Like most Windows applications, microWELT has a menu bar and a toolbar to administer its functionality.
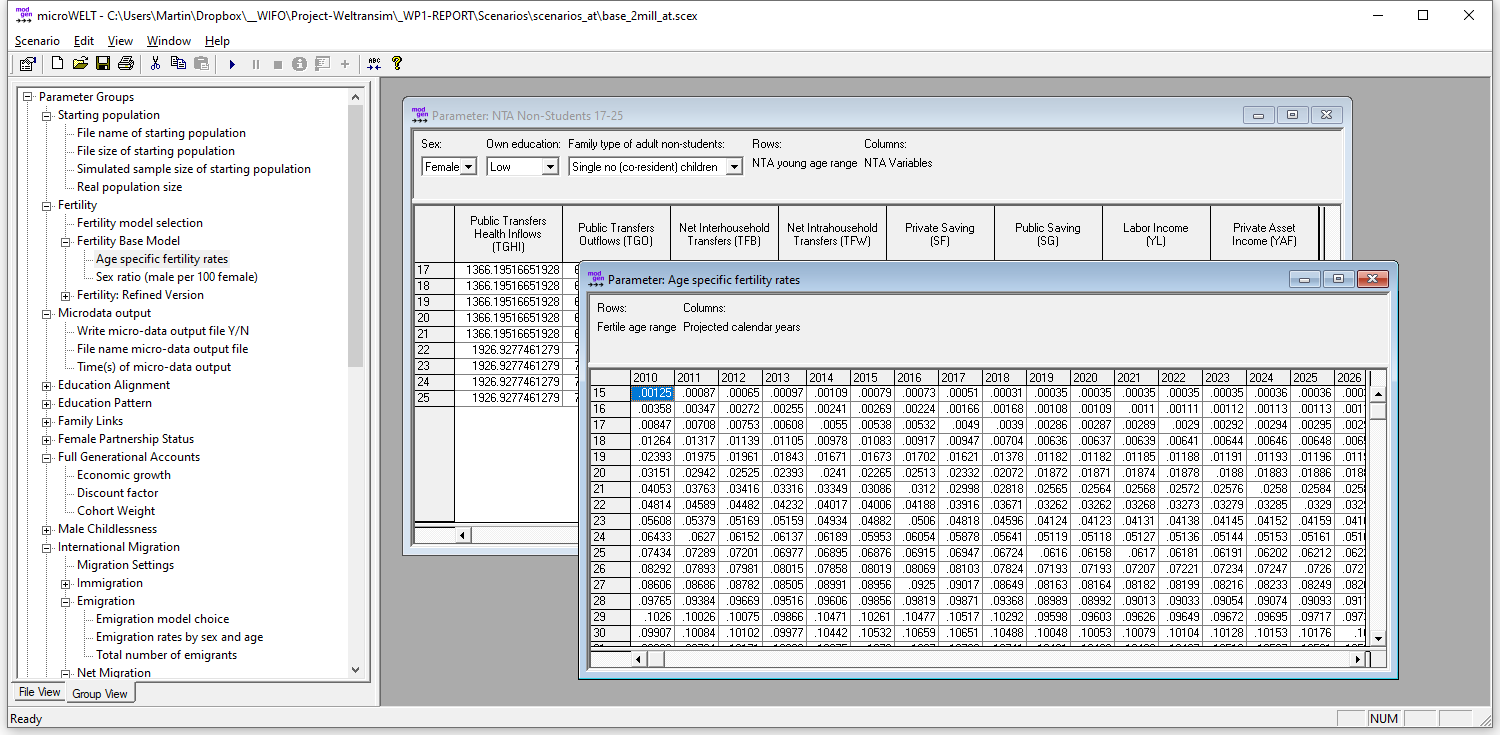 Figure: The microWELT GUI
Figure: The microWELT GUI
When starting the microWELT application, the selection window and table frame are empty, as we first have to load (or create) a simulation scenario. To do so, follow the following steps:
Open a simulation scenario ‘chosen_scenario.scex’. This can be done by clicking the ‘Open’ button or by selecting ‘Open…’ from the ‘Scenario’ menu.
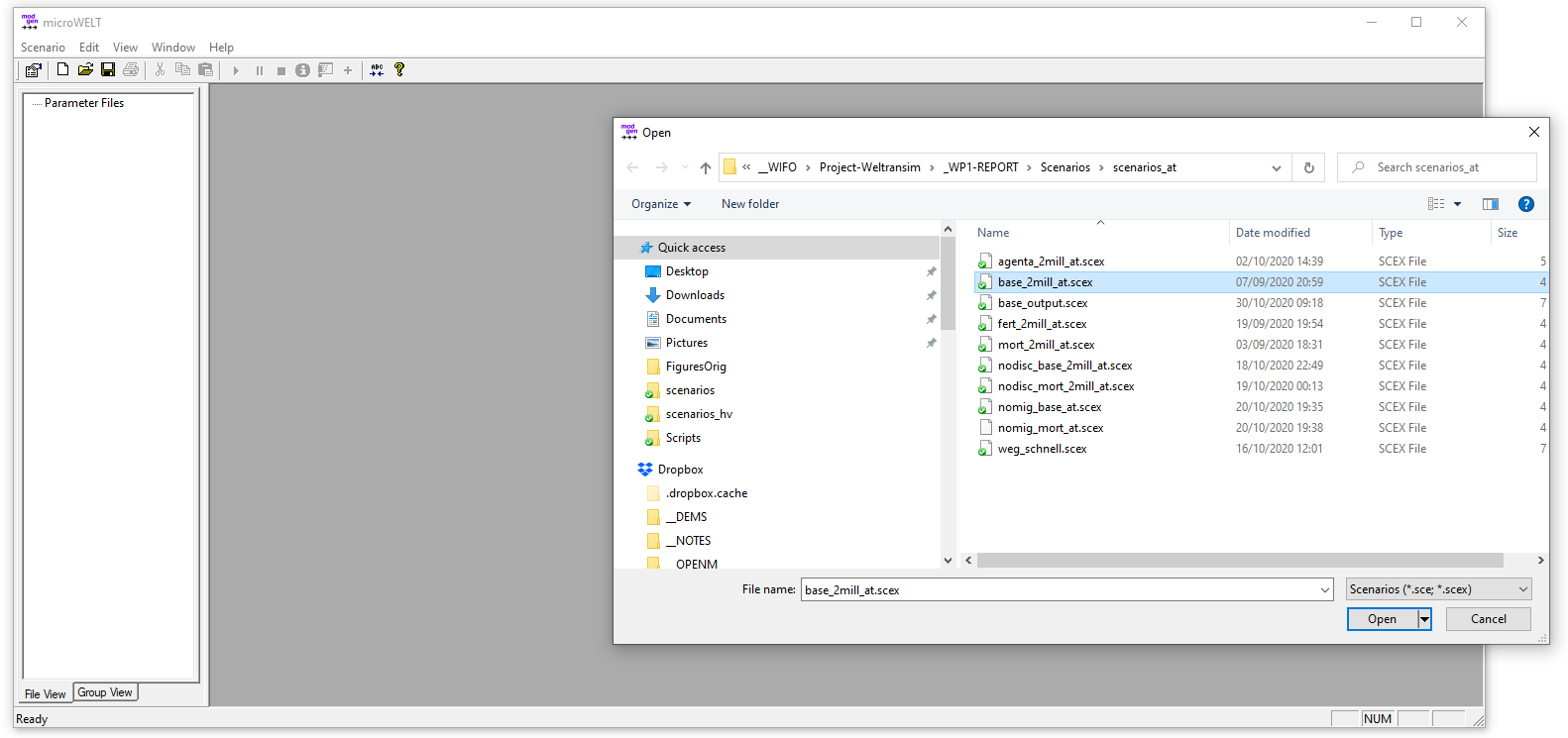 Figure: Opening a Scenario
Figure: Opening a Scenario
Scenario Settings and Parameters
After opening a scenario, the selection pane containing a hierarchically grouped list of all model parameters is displayed on the left side. By selecting a parameter, a corresponding table is opened in the display area. Users can create new scenarios by editing parameters and saving the scenario under a new name. In addition to model parameters, the user also controls some scenario settings. Most importantly, users can choose the time horizon of the simulation and the number of replications simulated. When running more than one replicate, all model results are automatically calculated as averages over the replicates, and distributional information (e.g., the coefficient of variation) is automatically available for each output table cell. This allows users to assess Monte Carlo variation in results.
Select and display model parameters. For example, select the starting population parameters. Select the simulated sample size: for a fast first trial of the model, a small population of 10,000 people is sufficient.
Open the scenario settings - the settings dialogue box can be accessed by clicking the ‘Settings’ button or by selecting ‘Settings…’ from the ‘Scenario’ menu. Here the simulation end time (e.g. to 2035) can be set. For running a single replicate, set replicates to 1. When running more replicates (for producing distributional information on table output for assessing the Monte Carlo variation), a typical number is 16). If running more than one replicate, select the number of threads to the number of available processors to be used.
Before running a new scenario, save the scenario under a new name.
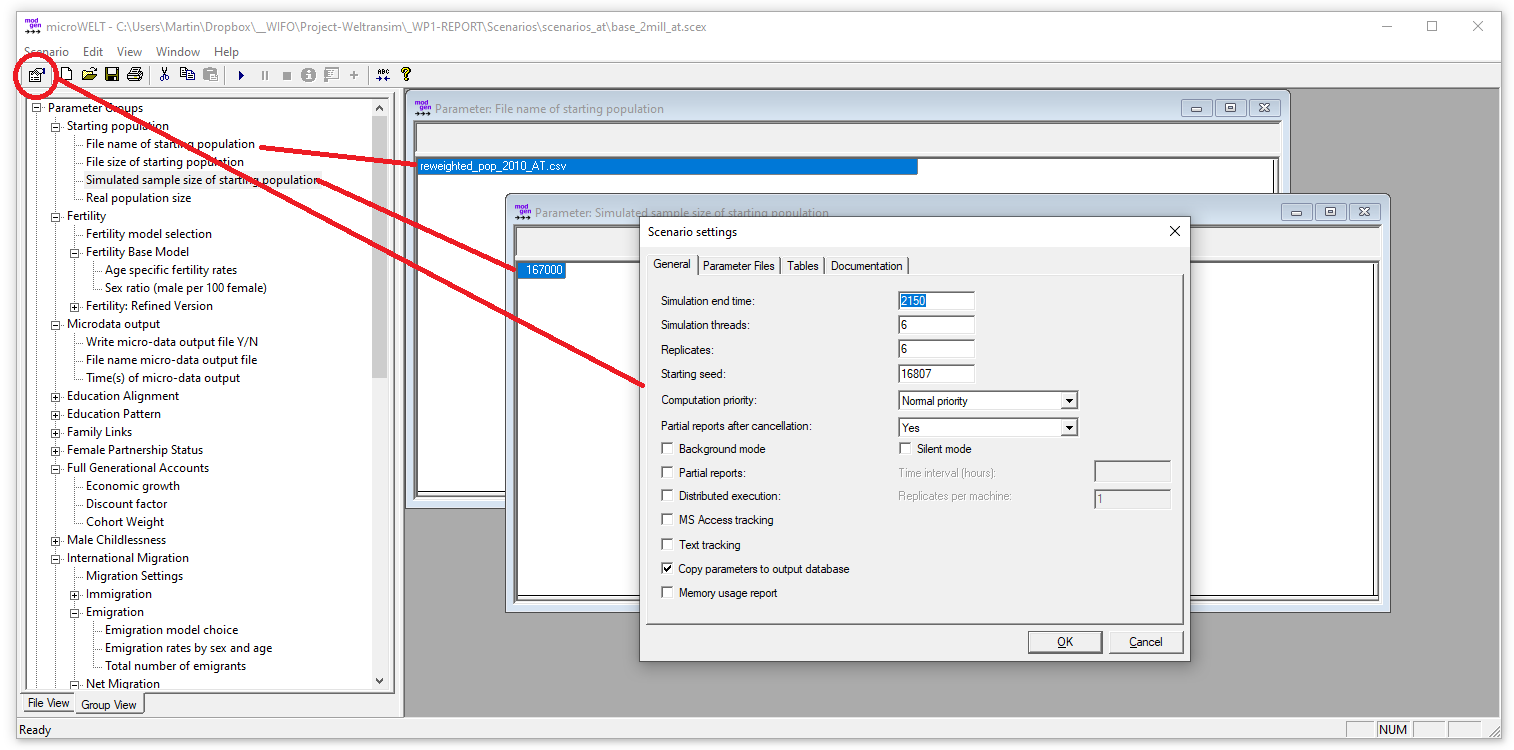 Figure: Scenario Settings and Parameters
Figure: Scenario Settings and Parameters
Important scenario settings are:
The time horizon of the simulation.
The number of replicates produced: if the model is run more than once, distributional information is automatically generated from the individual model runs, and tables automatically average all results.
Number of threads: various replicates can be run in parallel, depending on the number of available processors.
Starting seed (of random numbers): when rerunning a model with the same seed, it will produce identical results.
Copy parameters to the output database: useful when exporting simulation results to Excel workbooks, which then can include all parameters of the model, too.
In the ‘Tables’ tab, the list of available tables is displayed and can be edited. Disabling output tables which are not relevant for a specific analysis helps to make simulation runs more memory-efficient and faster.
Running a Simulation
After setting all parameters and settings as requested, run the scenario by selecting Scenario/ Run or clicking the RUN icon.
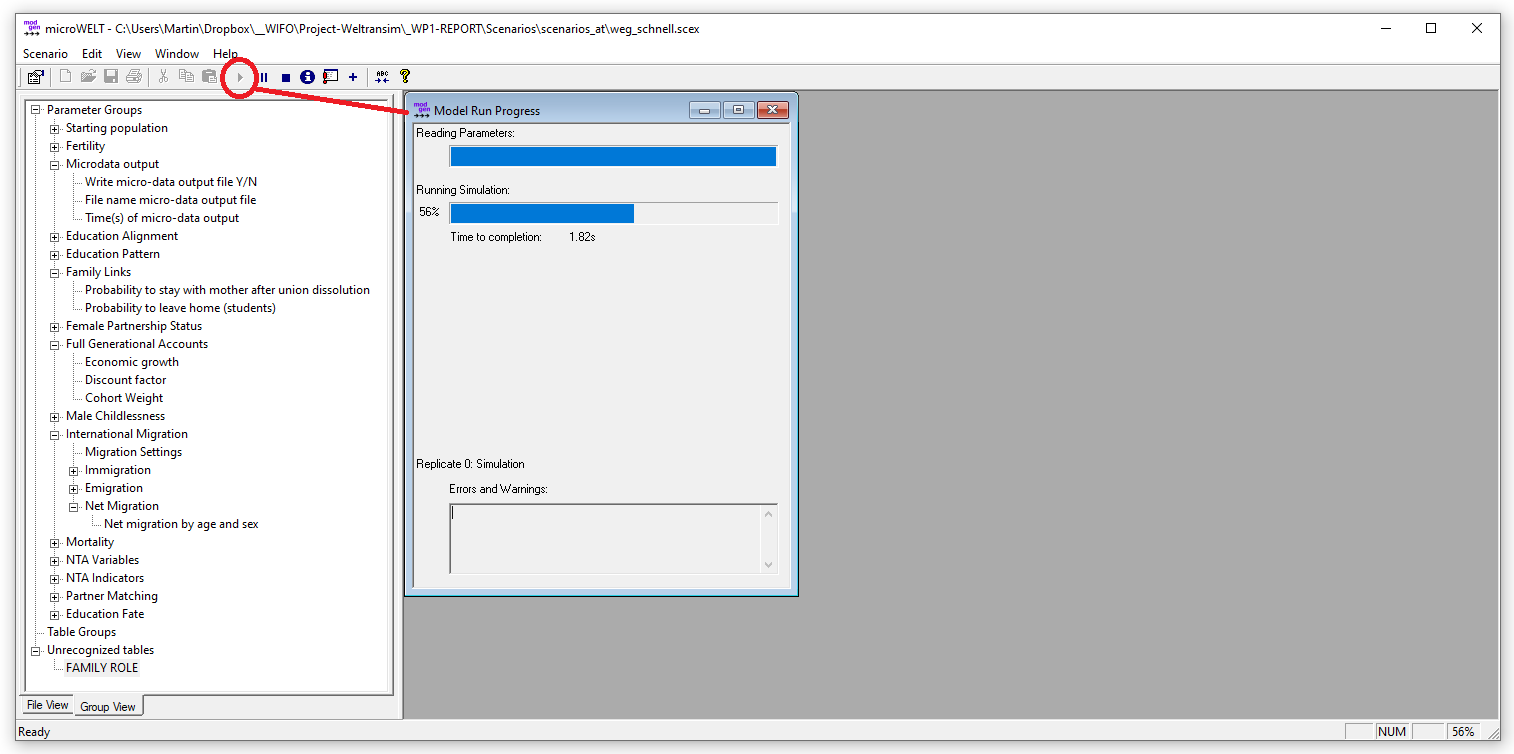 Figure: Running a Simulation
Figure: Running a Simulation
Simulation Output
After running a scenario, the updated tables can be displayed directly within the application. Besides the table values, tables can contain additional views (e.g., of distributional information of table cells) and functionalities. With multi-dimensional tables, users control the order in which to display table dimensions and details like the number of decimal places. Tables can also contain documentation notes. Tables are labelled, adding to the readability of the output. Table properties can be changed over the context menu. Right-click tables and select Properties to access additional information and change the table’s display.
Open a multi-dimensional output table (e.g. Population by year, sex and region). Right-clicking on it opens a context menu which allows changing the order of display dimensions, the setting of number formats (decimals) and other parameter characteristics. When running multiple replicates, users can choose to see distribution measures instead of table values.
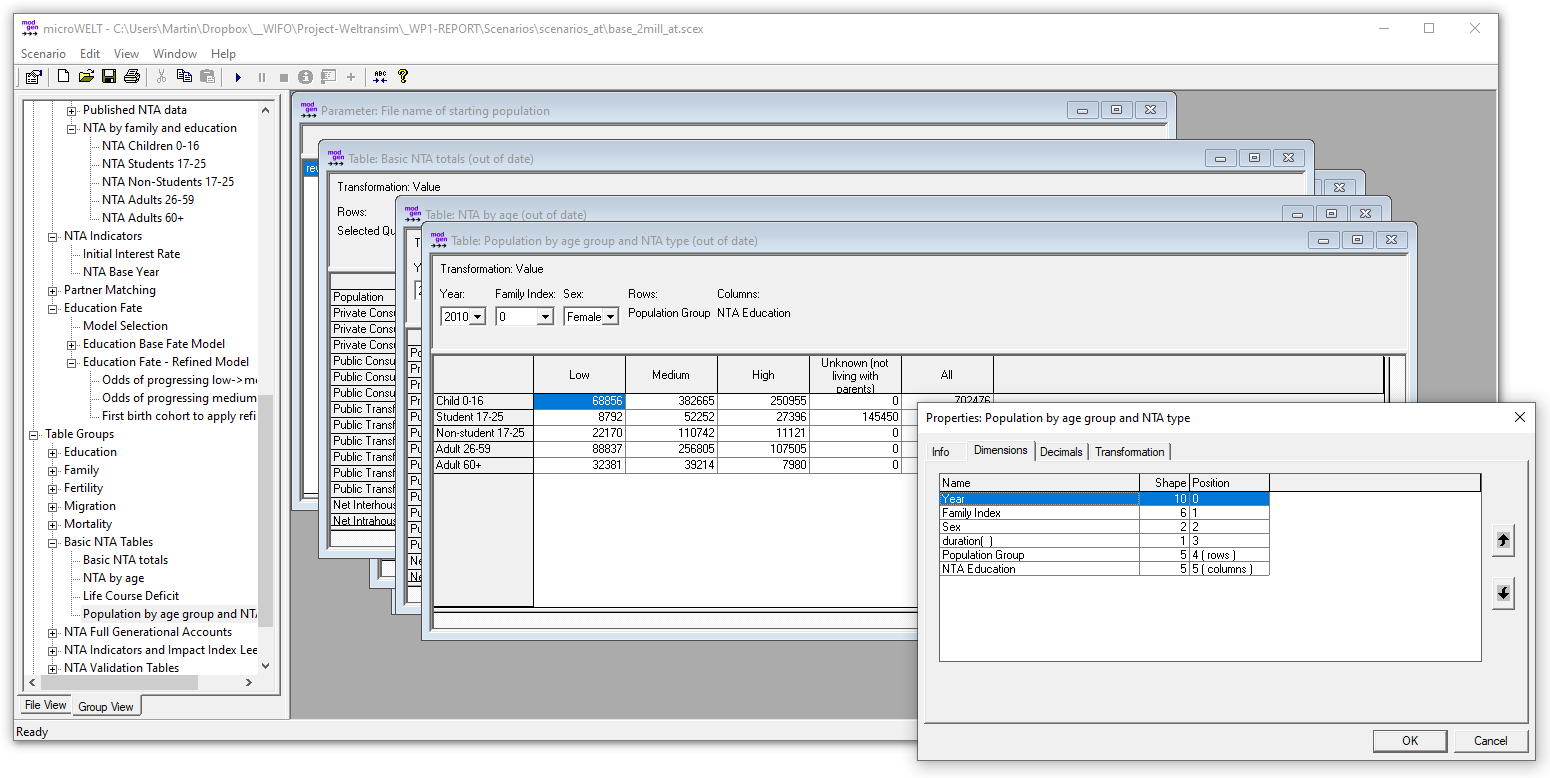 Figure: Output Tables and Table Properties
Figure: Output Tables and Table Properties
Table Export
There are three ways to export table results for further use and analysis (e.g., in Excel):
The content of individual tables or table cells can be directly copied and pasted, either by marking cells or by right-clicking on a table and selecting Copy from the Context menu. In this case, table values are copied without row, column, or table labels.
Right-clicking on the table also enables the Copy Special option. Here, the current table view or all dimensions of the table together can be copied, including all dimension and table labels.
The Scenario/Export menu lets users choose tables to be exported together into an Excel Workbook. The dialogue allows selecting the display format for tables (including pivot table format) and chooses a file name.
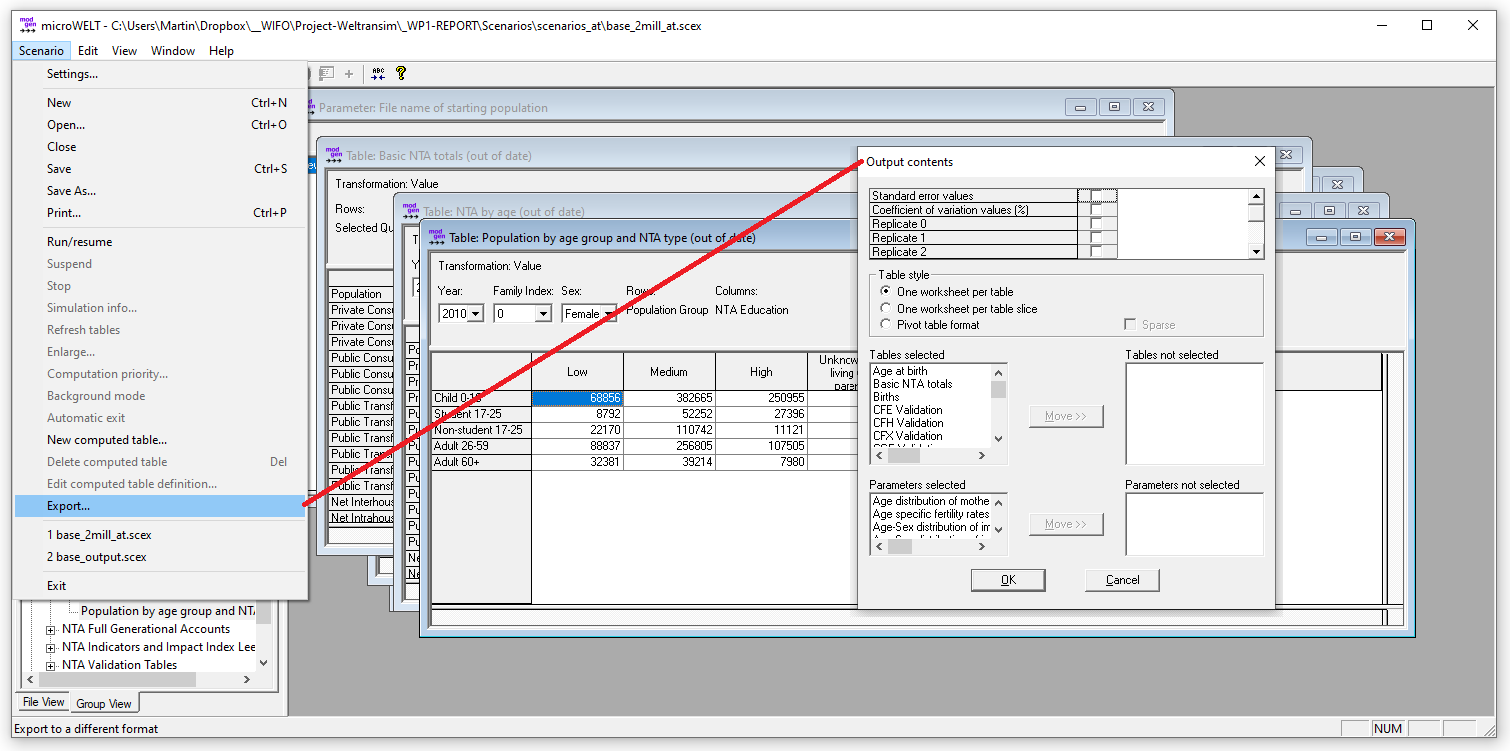 Figure: Table Export
Figure: Table Export
Micro-Data Output
Besides table output, microWELT - if the option is selected - produces micro-data output files. Under the heading ‘Micro-data Output’ in the parameter list, users can set a file name and a point in time for micro-data output. It is also possible to produce panel-data output by selecting a time interval for repetitive file-output. The produced file is a labelled CSV file containing an extensive (pre-set) collection of variables.
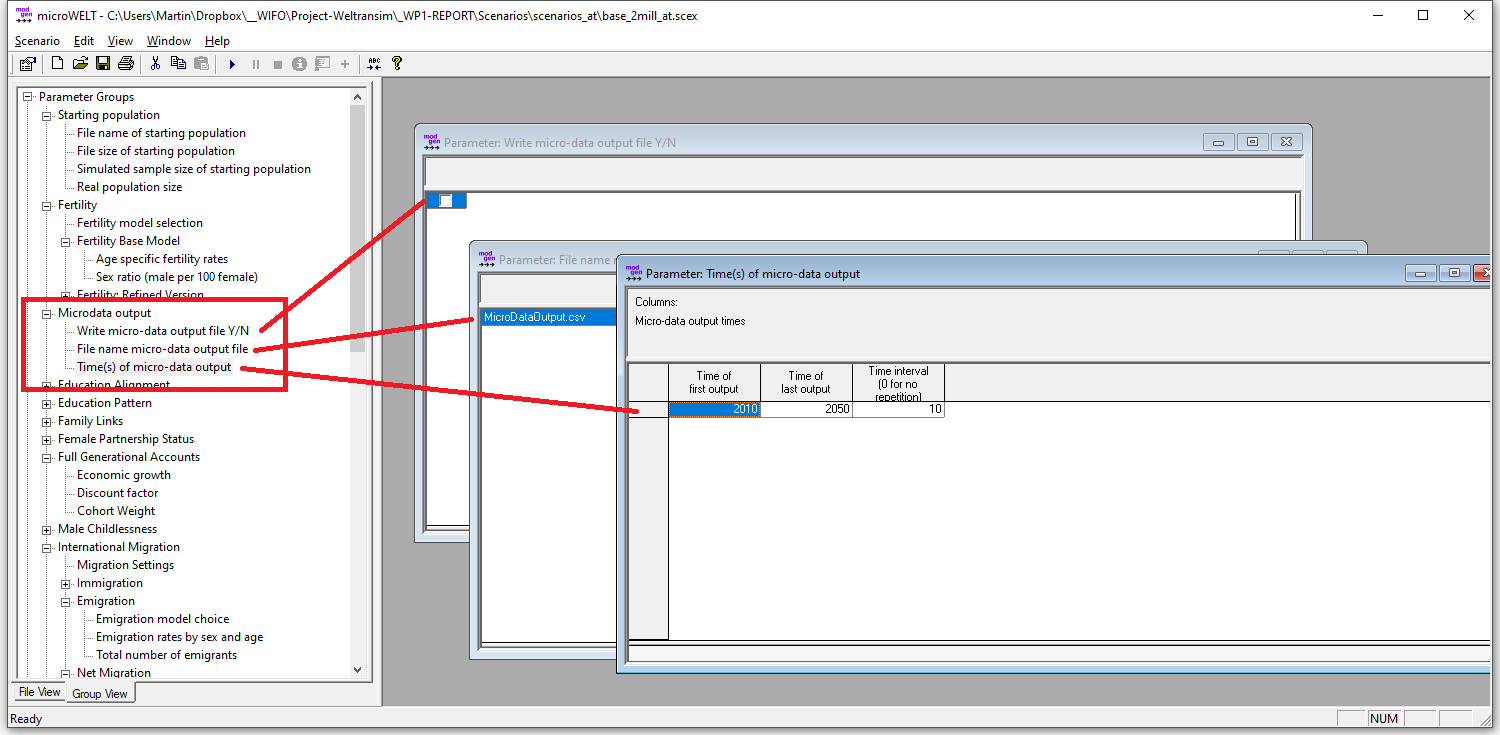 Figure: Microdata Output
Figure: Microdata Output
More Help
The user interface is fully documented within the application by a help system accessible via the help menu.
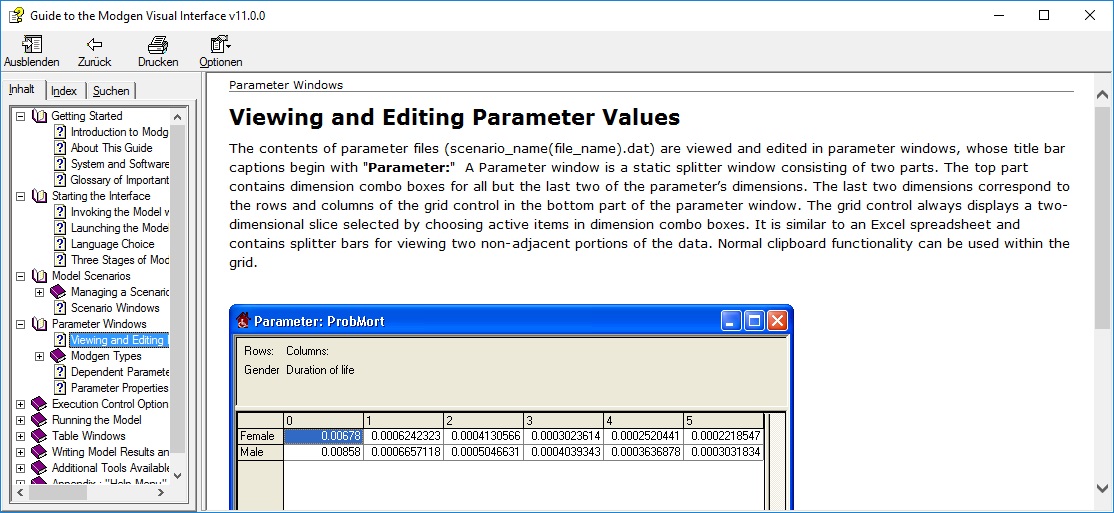 Figure: The Inbuilt GUI Help System
Figure: The Inbuilt GUI Help System
Similar to the model’s user interface, the model itself is fully documented within the application. Users can access comprehensive documentation from the help menu, including descriptions of the modules, parameters, model actors, and all table output.